“Why is there no backlight on my laptop keyboard?” I saw a problem like this on some forums. Therefore, several solutions will be listed in this article, hoping to solve this problem.
Laptop Samsung 940X, ATIV Book 9 Plus, model NP940X3G with updated Windows 10. After upgrading to Windows 10 none of the funktion keys (key Fn + F1-F12) are working. I understand I need a Samsung driver to be able to use these keys but I cannot find any suitable such. Someone got a link to a keyb. Hi, i'm running Win 10 on a toshiba chromebook 2 (2015). Everything was working great until last windows anniversary update screwed everything up. After installing keyboard driver i tried installing trackpad driver, it appears to have installed fine, only it doesn't work at all.
Turn on and off keyboard backlight in windows 10 just by simple step. ※ Notice: The function keys of backlight keyboard may be different based on different models, please refer to the user guide instructions regarding function keys. Please check the F3 and F4 keys on your ASUS Notebook keyboard to see if you can find the 'backlight keyboard symbols' on the keys.
Steps for How to Repair Keyboard Backlight Stop working
Step 1: Try pressing 'FN + Space' to turn keyboard backlight on or off (keyboard backlight shortcuts depend on the keyboard model). Normally, the switch of the backlit keyboard will have alight-emitting icon on the keyboard key, and the switch of the backlit keyboard light can be controlled by combining the FN.
If you still won't turn on the keyboard backlight, continue to the step 2
Step 2: If you encounter keyboard backlight not working after windows 10 update, this may be due to damage to the related system files or drivers. you need to download keyboard light driver and re-install the corresponding driver:
Update the operating system's motherboard and power manager driver, if the keyboard backlight not working on laptop, it is recommended that you use 'sfc' to scan and repair system files that may be damaged.
Run sfc in Windows 10:
1.Boot your system.
2.Press the 'Windows' key and open the 'Start Menu'.
3.Type command prompt or 'cmd' in the search field.
4.From the search results list, right-click on 'Command Prompt'.
5.Select Run as Administrator.
6.Type the command into command prompt and press Enter: sfc /scannow.
Step 3: If you have Win 10 installed, try updating the ATK package and Smart Gesture drivers and see if this resolves the problem
- Find the driver and software page at the website
- Find the ATK installation package as your notebook model and operating system
- Download and install the ATK package
- Restart the notebook as prompted
- Press the shortcut key to test whether the keyboard backlight is not on.
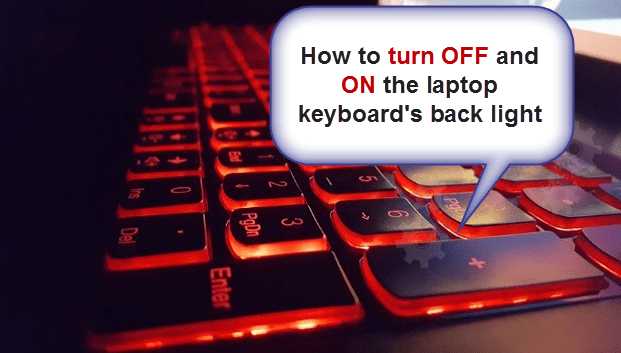
Step 3: Remove the laptop battery and power adapter, press the laptop power button for more than 10 seconds, and then connect the battery and adapter to boot test.
Step 4: If the keyboard backlight not turning on, this operation can help determine the cause of the it
Press the F2 or FN+F2 into the BIOS when booting to the dell logo. Press the keyboard backlight shortcut to test.
If the keyboard light can be adjusted in BIOS, this shows that the related hardware of the keyboard backlight is no error. If in the BIOS, keyboard backlight is not on or unable to adjust, indicating that there is a problem with the laptop keyboard. Maybe you need to change the keyboard or cable in order to fix keyboard backlight issue.
There is also a tip you can try, there will be a restore or default button in bios, you can try this. Since the BIOS is restored by default, some hardware will be reset, which can solve some hardware failures due to special circumstances.
Step 5: Reset Windows to fix keyboard backlight not working in windows 10
Since this method will affect laptop data,it is recommended when all the above tests cannot be solved the problem that enable the keyboard backlight.

Reset Windows 10 laptop:
Reset Windows 10 is easy, thanks to a built-in tool for resetting a PC. Open the 'Start' menu and select 'Settings'. Now select 'Update & Security' and you can see 'recovery',click 'get started' under 'reset this pc'. Then there may be some inquiries and prompts to be determined, follow the prompt steps.
Step 6: Light of the keys or the ribbon cable for the backlight has gone bad
If no app inside windows settings for keyboard backlight or ASUS backlight control setting can fix it. They if you really want the backlight back I’m fairly certain you can find the keyboard replacement for your laptop on ebay/GEMWON and follow a youtube video how to replace the new keyboard youself and cheap.
Summary:

Usually, the main reason why the laptop keyboard backlight does not work is that the driver is damaged. It usually happens after system update. In addition, the hardware fault of the laptop keyboard is also one of the reasons why the keyboard backlight does not light up. You can buy a professional laptop repair keyboard at GEMWON to save your keyboard repair costs.
Related Articles:

A backlight keyboard is a keyboard that contains light underneath the keys. This light illuminates the keys for better visibility in low light environments. Backlight keyboards come in various features. Most of them have a brightness control option. Very few laptops (Mostly Gaming laptops) also have RGB backlighting (RGB has 16.8 million colors!).
Here I will discuss some quick methods to enable or disable keyboard backlighting that works with Windows 10 and older versions.
Backlight Keyboard vs Standard Keyboard in Laptops
There isn’t much difference between a backlight keyboard and a standard keyboard. In laptops, almost all keyboards are chiclet membrane keyboards which are made for a smaller form factor than a traditional desktop keyboard. A backlight keyboard is still a standard chiclet keyboard with lights underneath the keys, that’s it. Nowadays, most of the laptops come with a backlit keyboard, so if you own a fairly new laptop model, regardless of the price, it should have a backlight keyboard.
Methods to Enable or Disable Keyboard Backlight
Using the keyboard function key
Regardless of the brand, if your laptop has a keyboard backlighting feature, it should have a function key to enable or disable keyboard backlight.
- If you look closely, all the function keys on your laptop or PC has some unique icons printed on them. Look for an icon that resembles a keyboard light and press that button. In case nothing happens, try pressing fn+(that function key) (you can find the fn button near Ctrl in the lower row of keys on your keyboard). This will surely let you enable or disable the keyboard backlight.
This is the simplest method available to enable or disable Keyboard Backlight on your PC.
Function key not working? Go to method 4 down below to enable them or try the following methods.
Using the Windows Mobility center
1) Search for Windows Mobility Center in the start menu
2) Open Windows Mobility Center and look for an option like ‘Keyboard Backlighting’ or ‘Keyboard Brightness’ (The term can vary brand to brand).
Although my laptop doesn’t have the option, maybe you can find it in your PC
3) Click on the option to reduce or disable keyboard backlight.
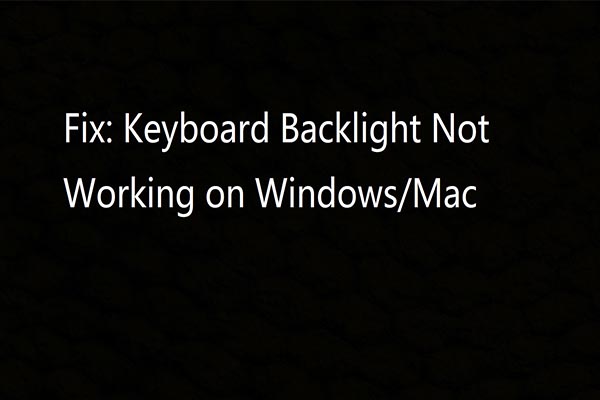
Learn how to fix your keyboard backspace if not working properly.
Using inbuilt software
Laptop manufacturers nowadays provide users with some pre-installed software and utility. Depending on your laptop brand (or model), it can have different software to control the hardware peripherals.
- In Asus gaming laptops, software called ‘Armoury Crate’ can be used to turn off the keyboard backlight
- In dell laptops, its called ‘Dell System and Devices Manager’
- For SONY laptops, it can be ‘VAIO control center’
- For HP gaming notebooks, it is ‘HP OMEN Control Software’
Not sure about your laptop’s pre-installed software? Download it from the official site of your laptop manufacturer.
Enable Keyboard Backlight Windows 10 Laptop
You can speed up your typing speed with these
Changing action key settings from BIOS
If your function key for backlight is not working, the function keys may have been disabled. Follow these steps to enable them.
Keyboard Backlight Driver Windows 10
BIOS settings are not a part of your operating system and they have to be accessed during the initial stage of your laptop’s boot process.
- To access BIOS, press the F2 key (depending on your laptop model, it can be F8, F10, or even Del key) just as you turn on your laptop and the screen is blank
- Look for an option called Action Keys Mode (It should be under system configuration option)
- Enable Action Keys
- Restart your system and method 1 will work without any issues.
BIOS settings; The interface may vary, but you can surely find this option in your BIOS
Conclusion
If this post help you to find out how to enable or disable the keyboard backlight then share it with your friends. In case your issue wasn’t resolved, don’t mind leaving a comment or contacting me for specific queries.